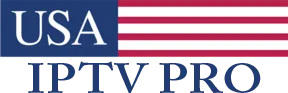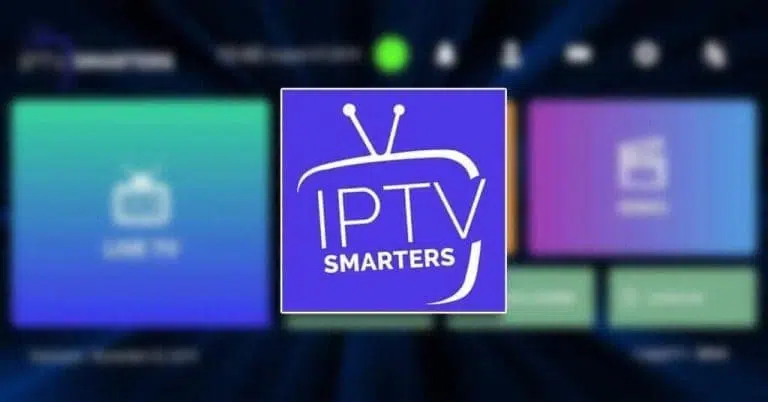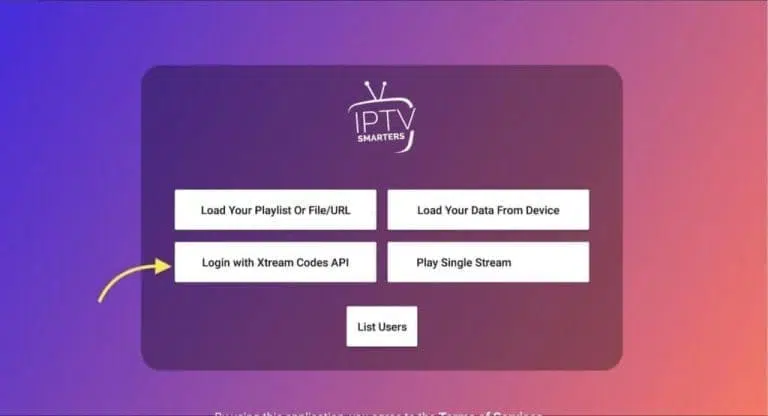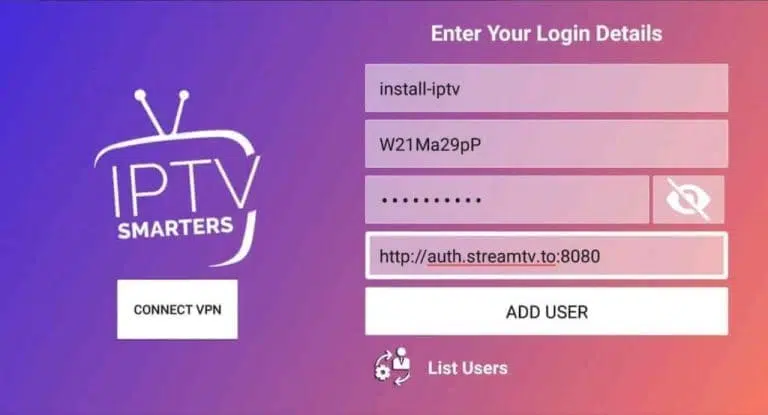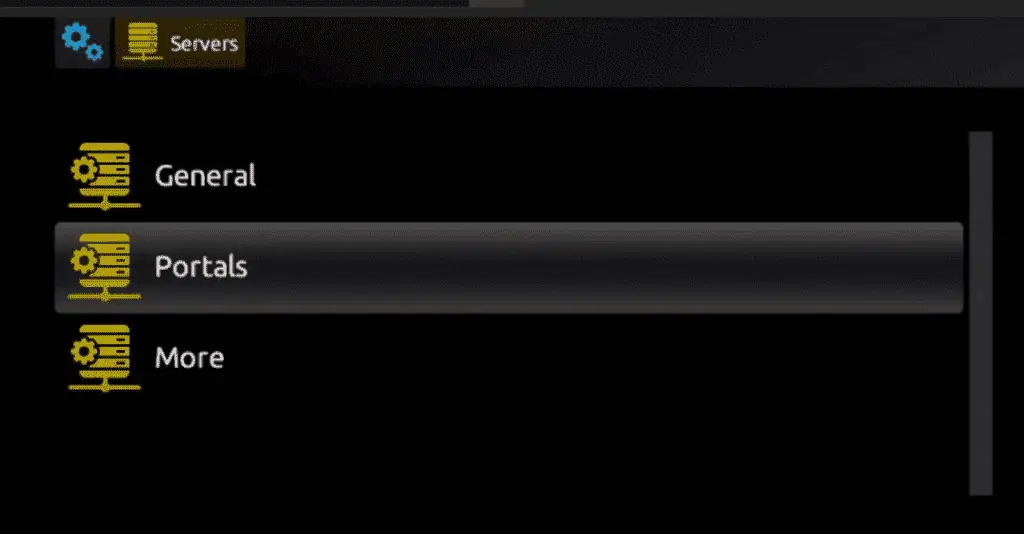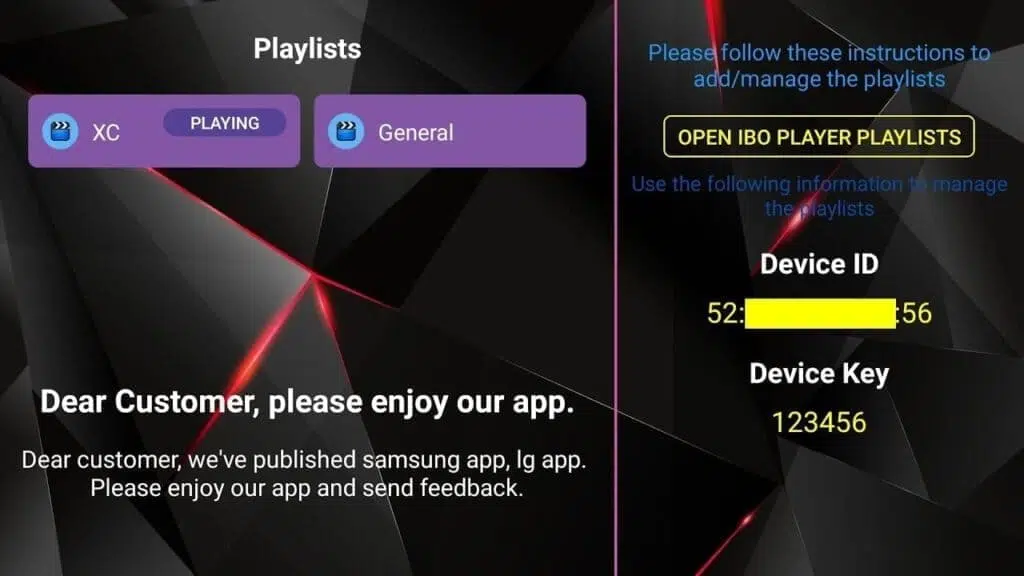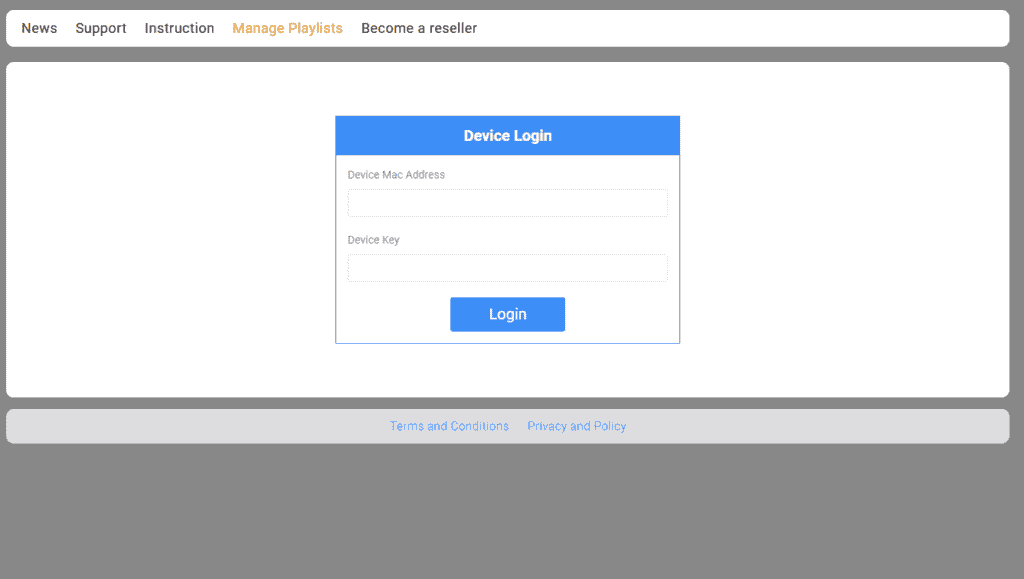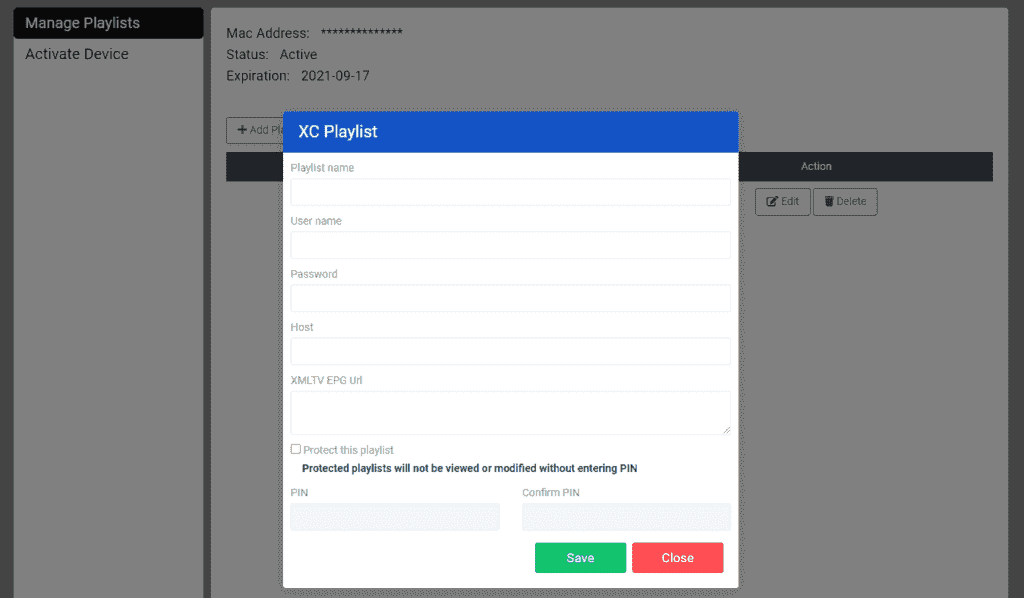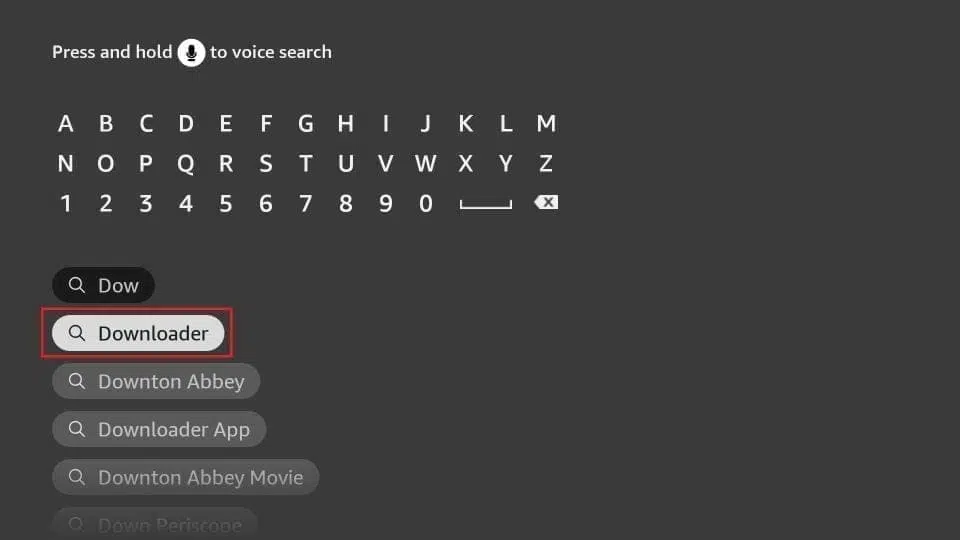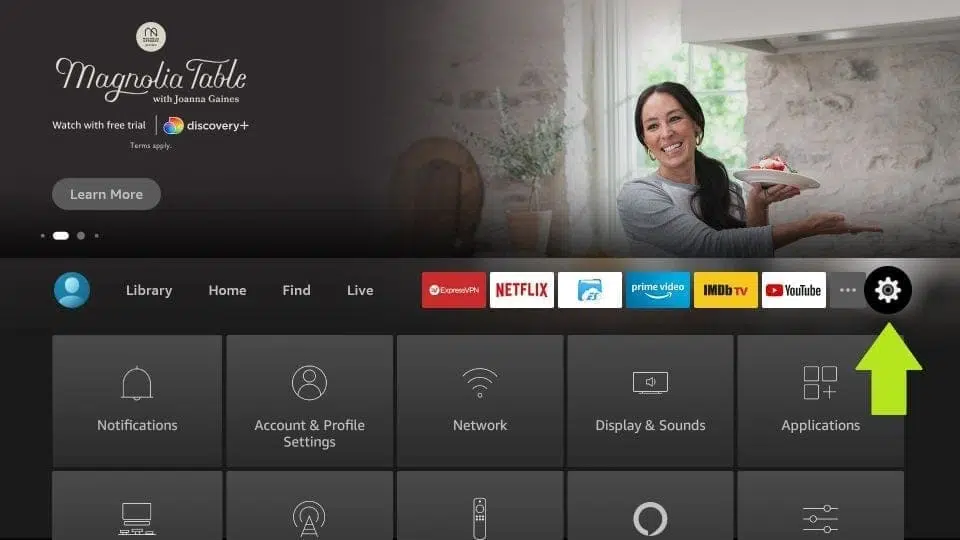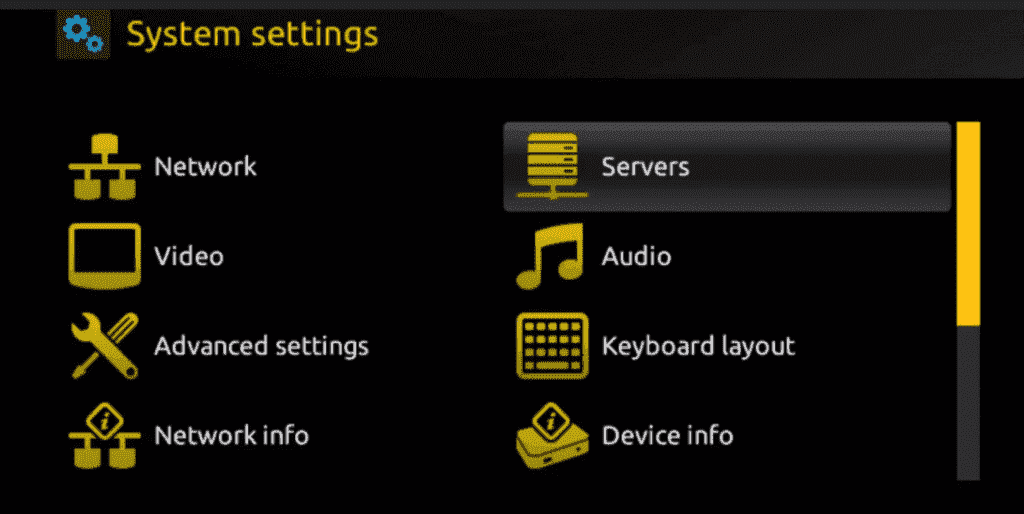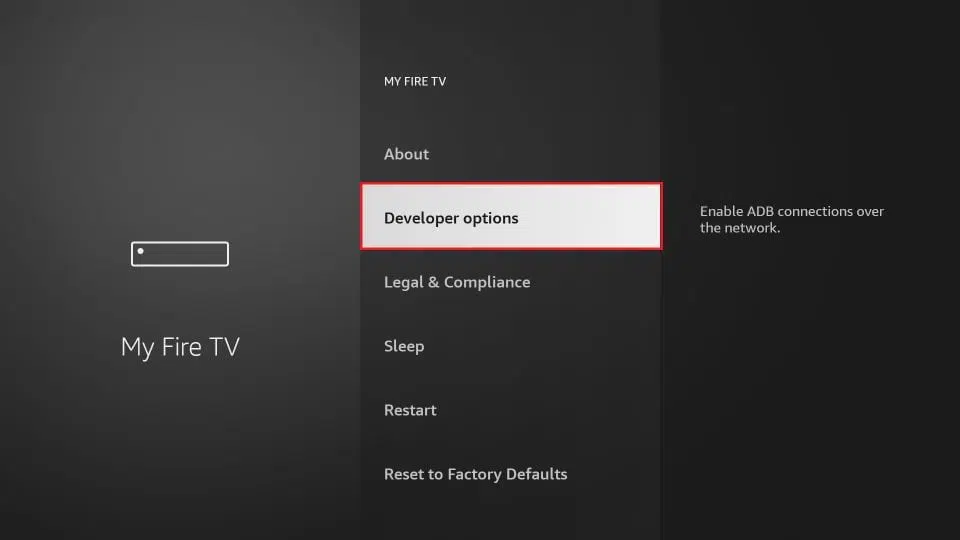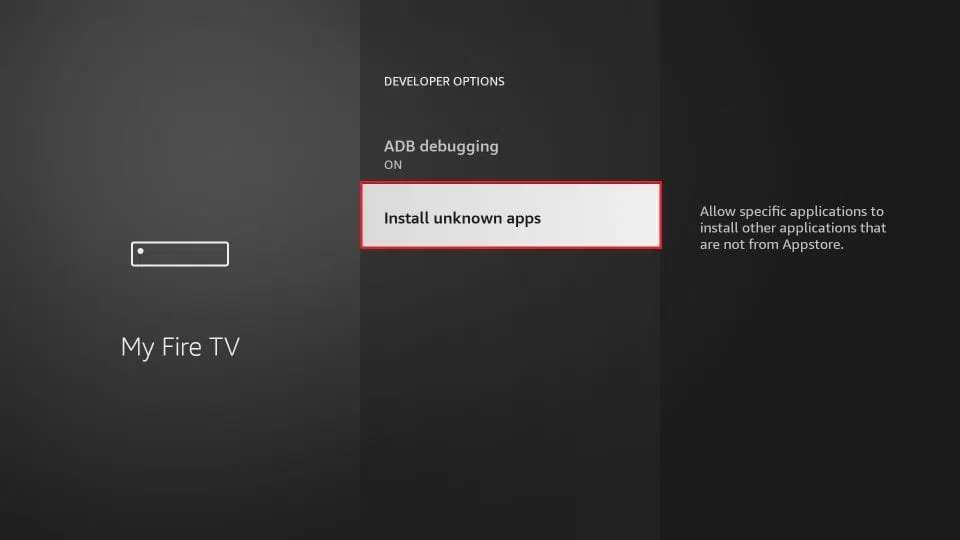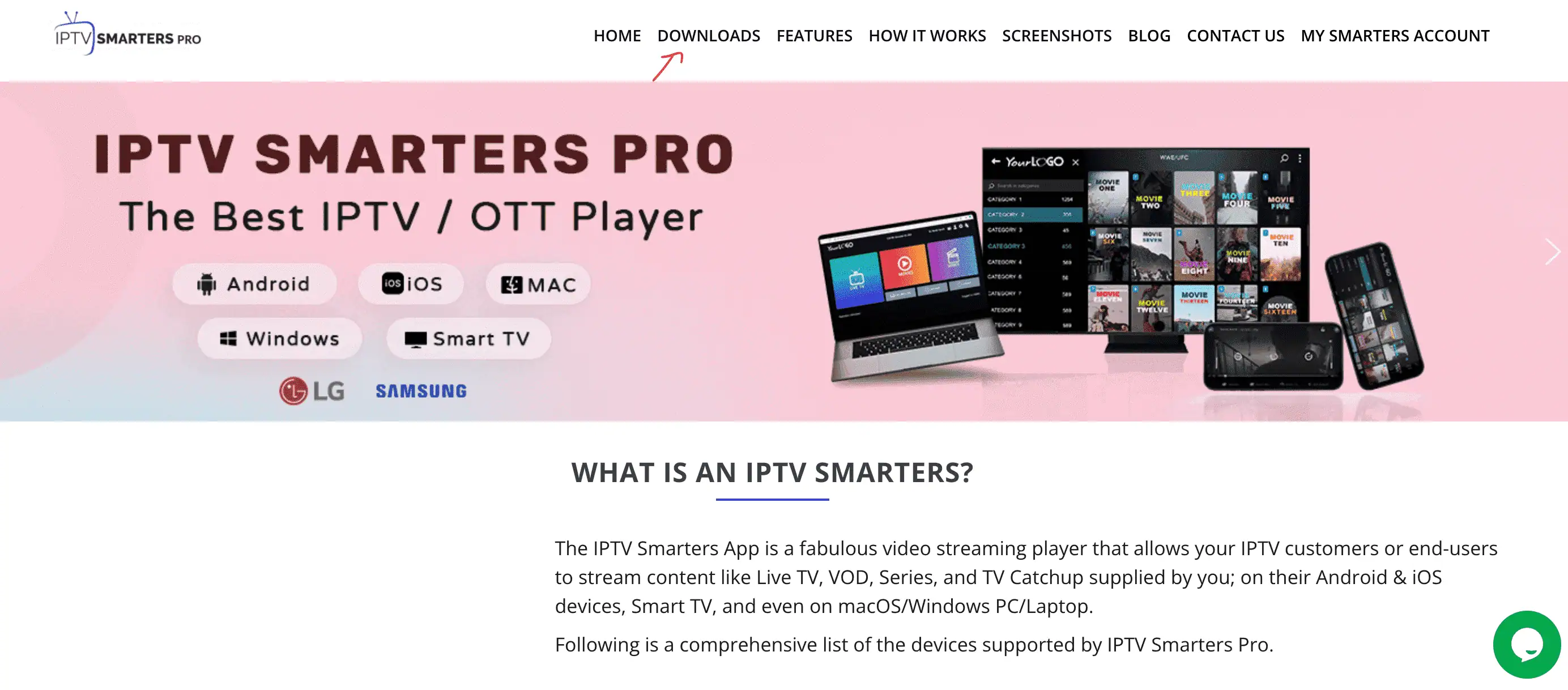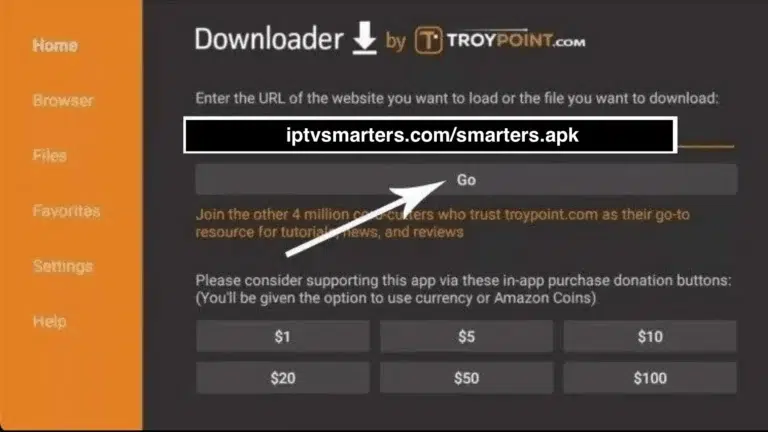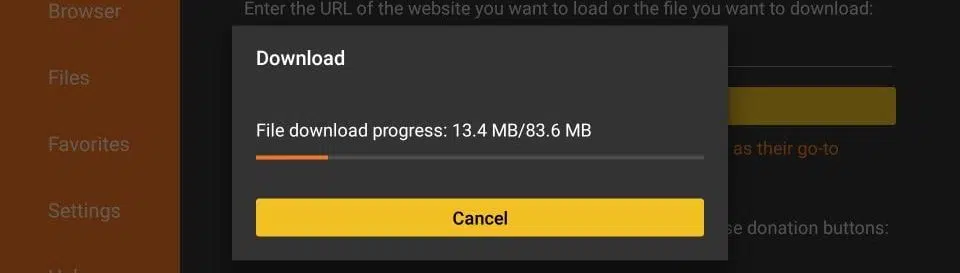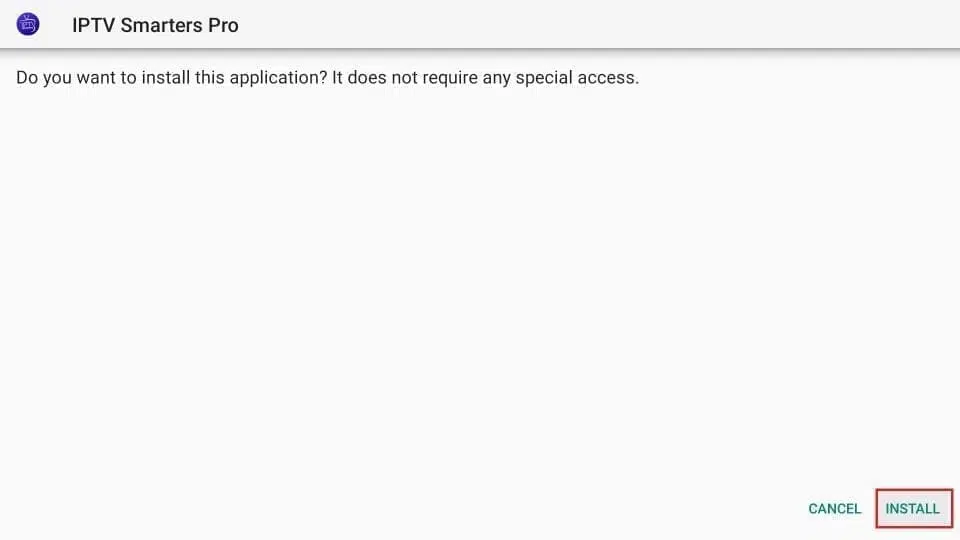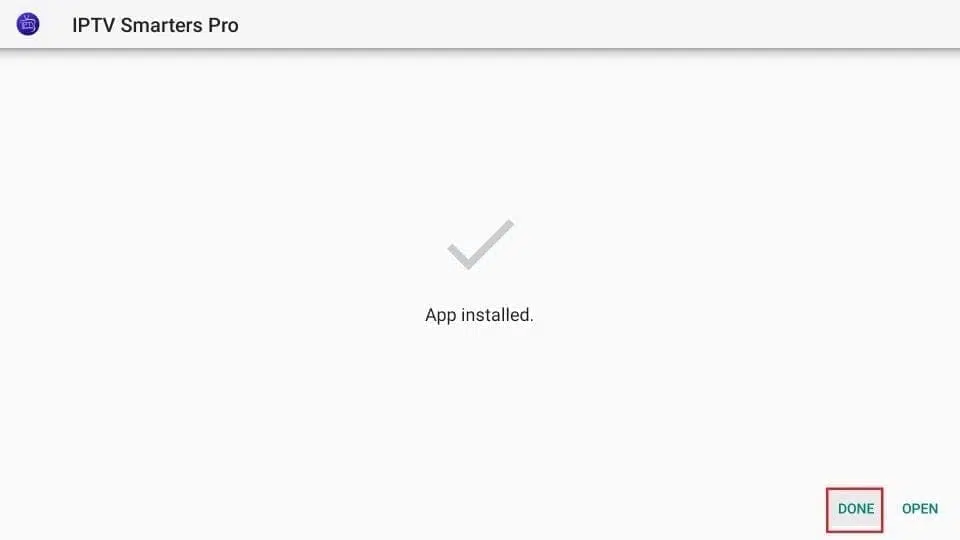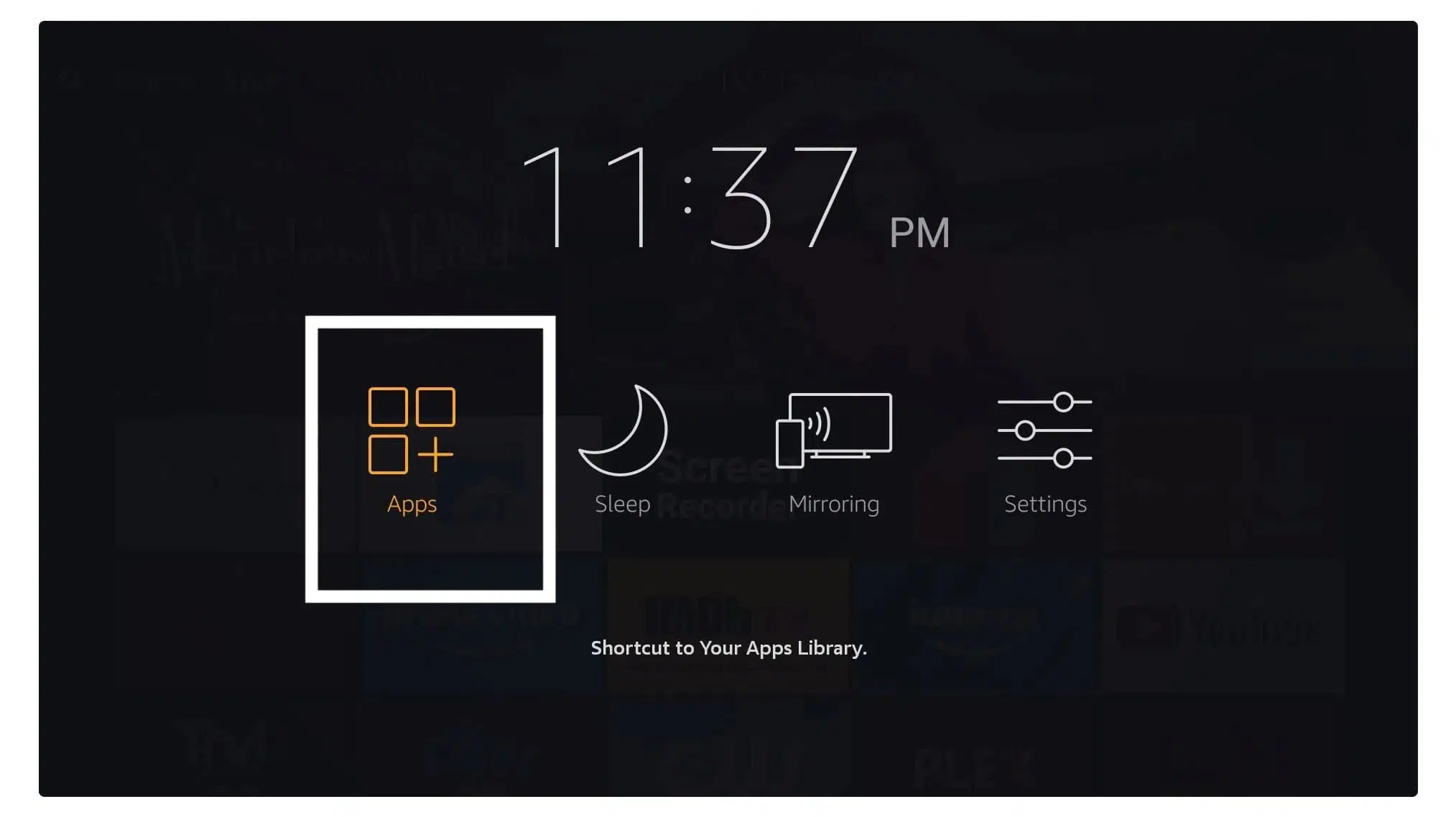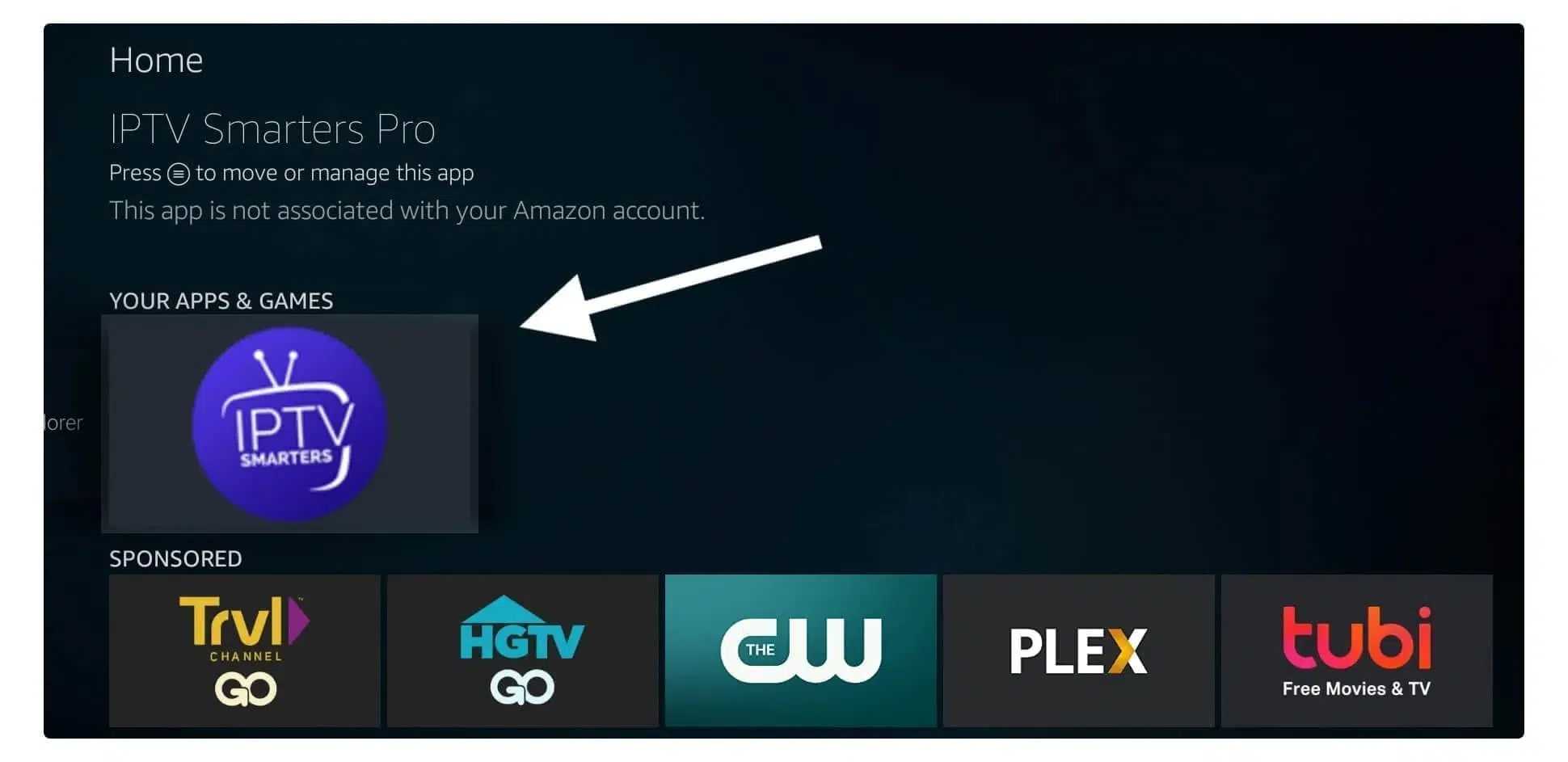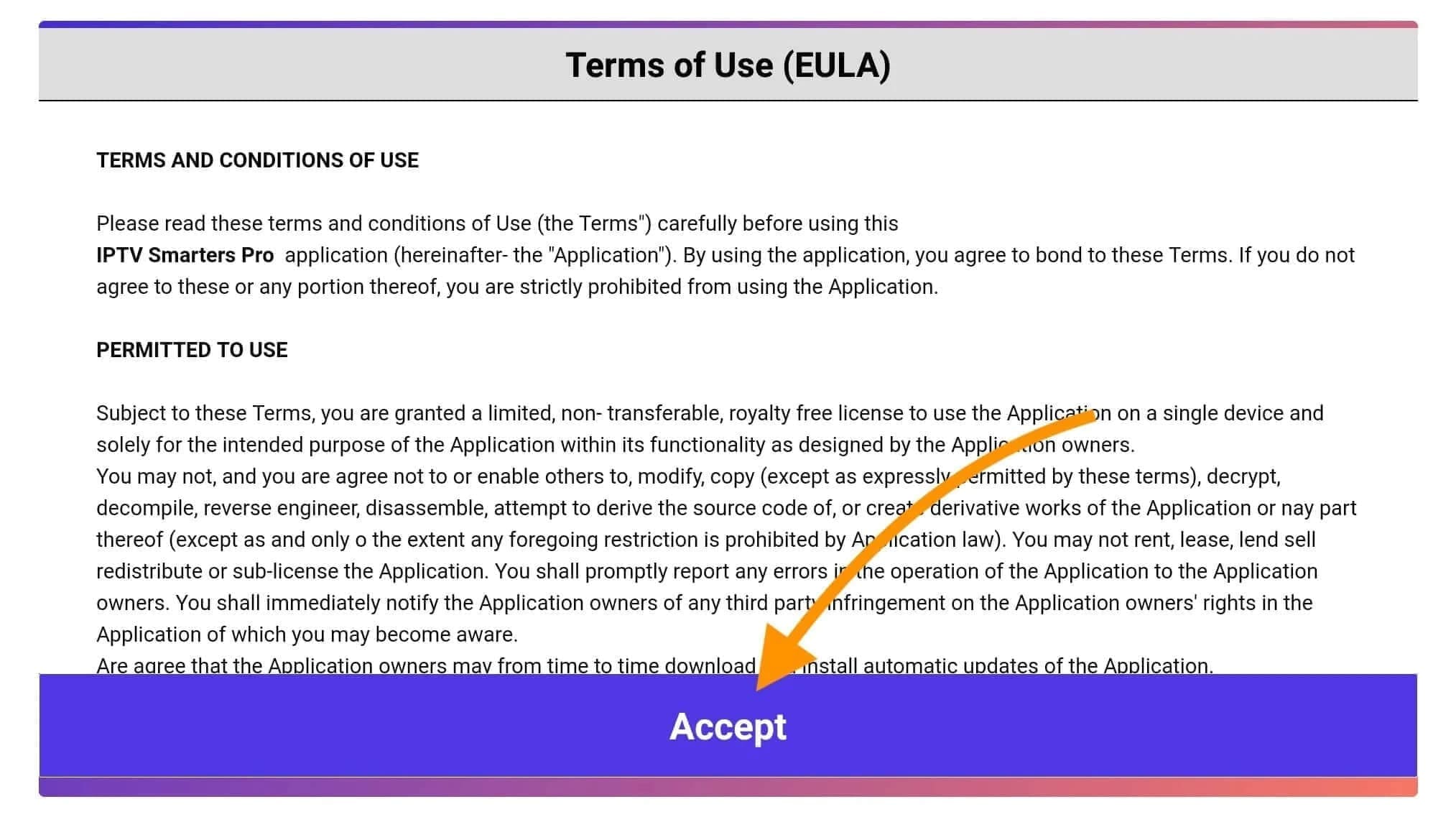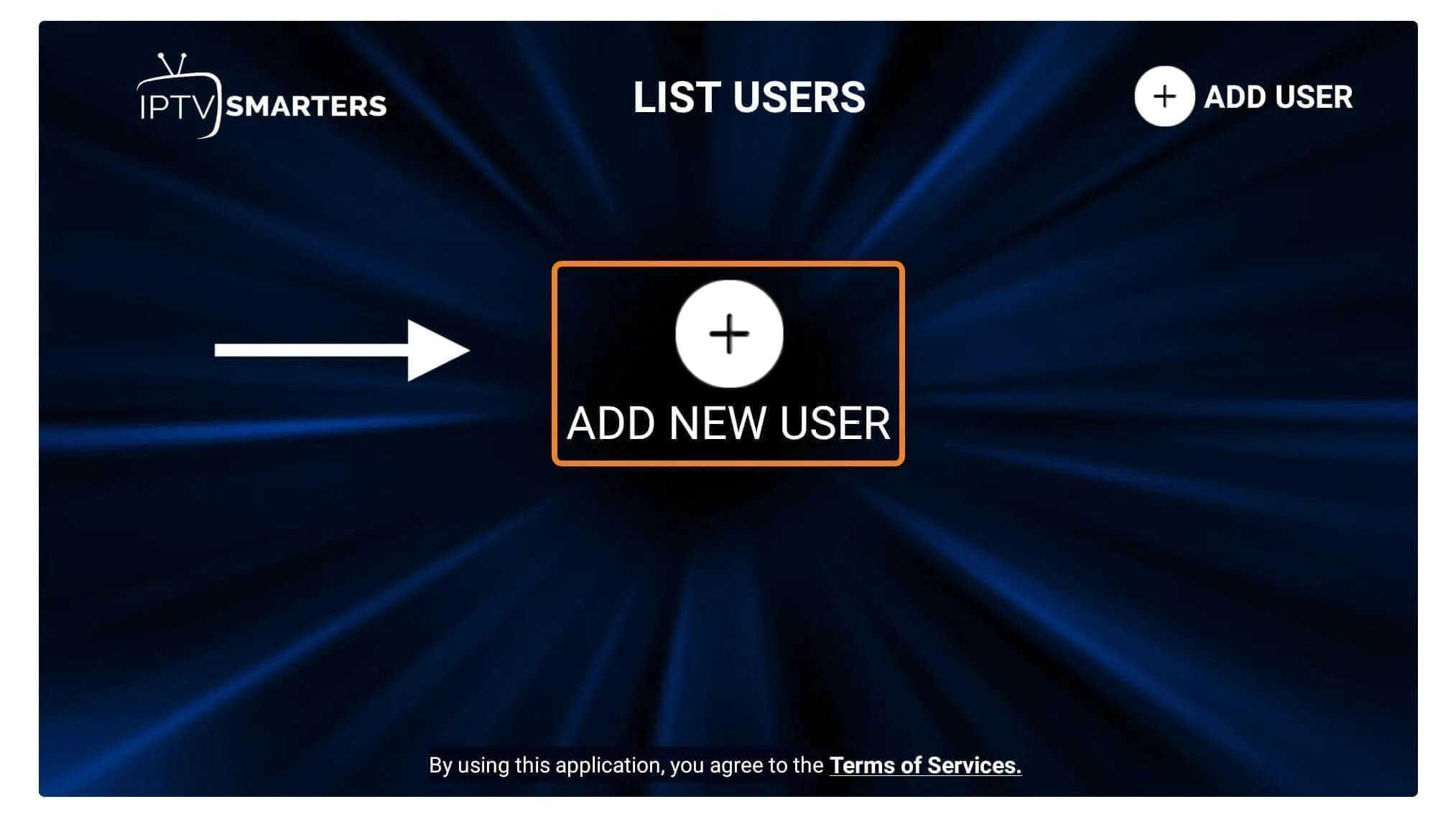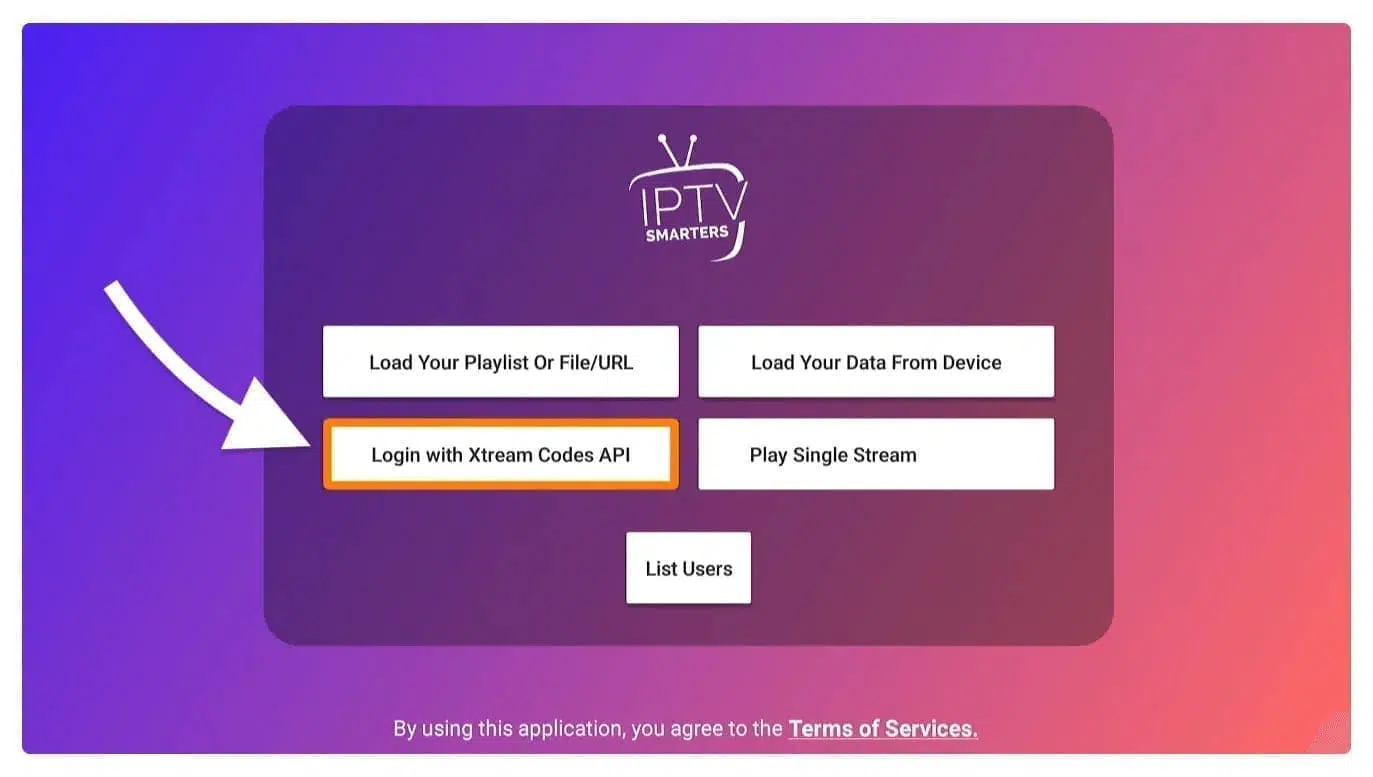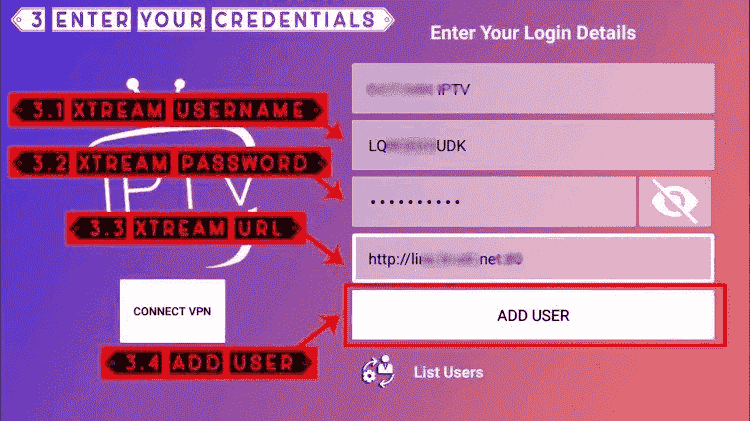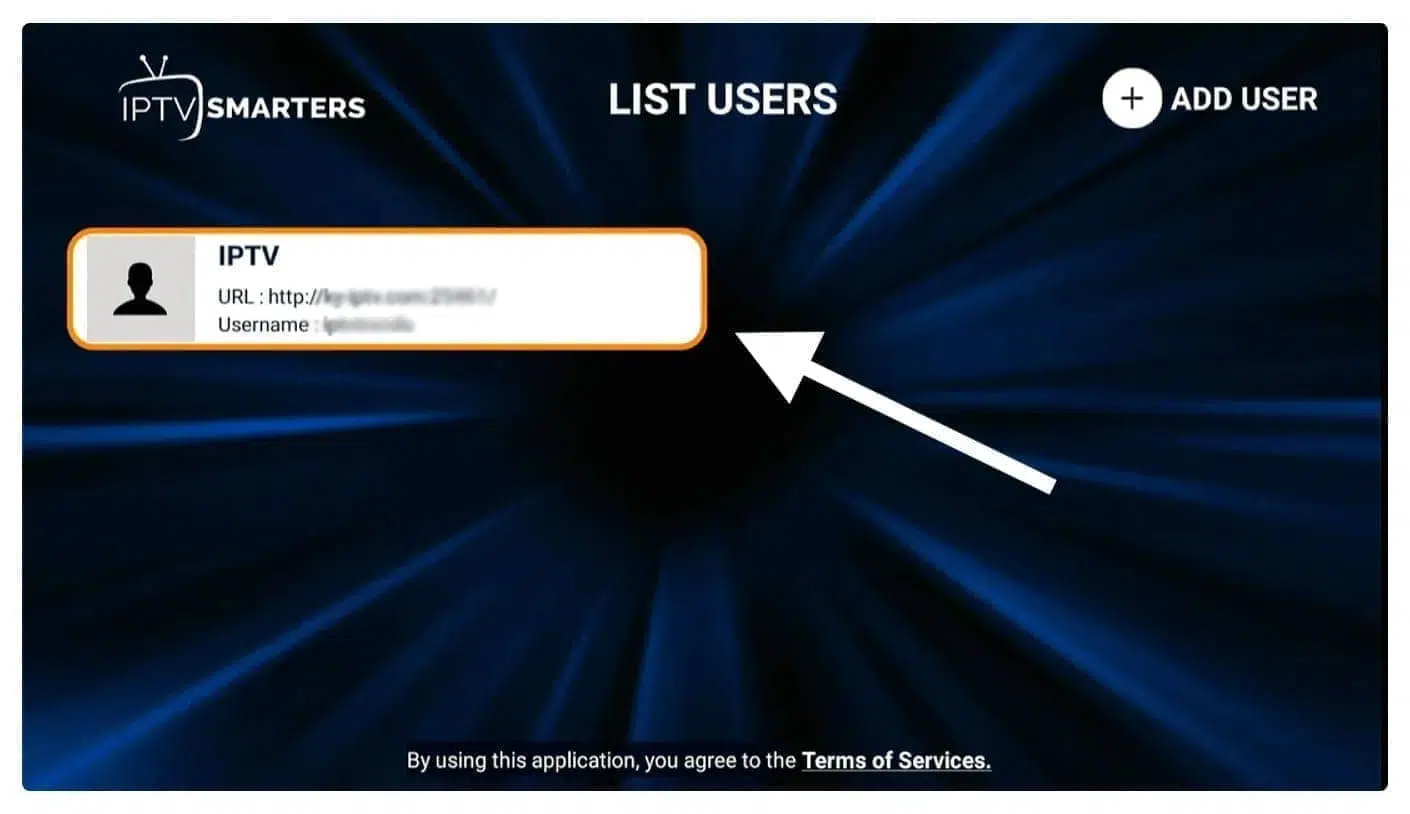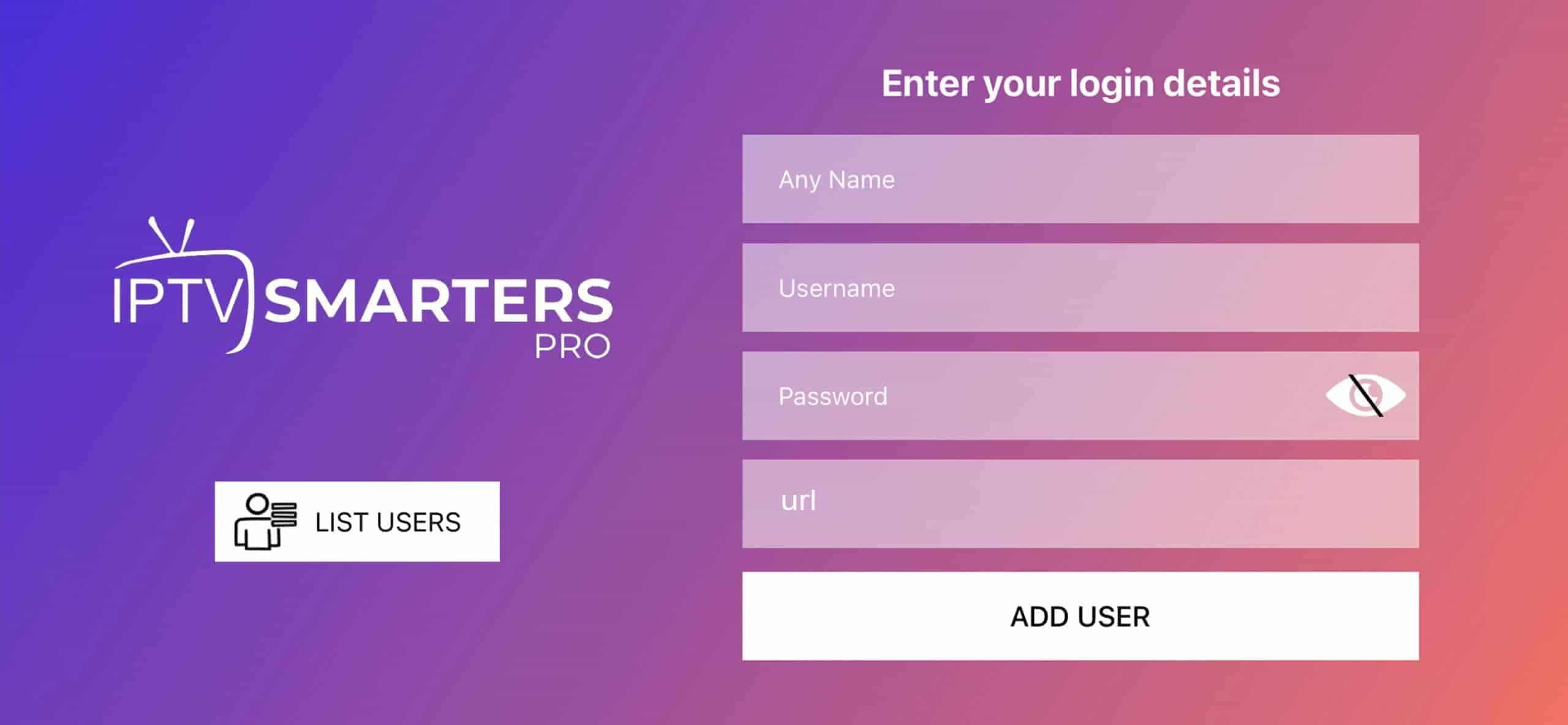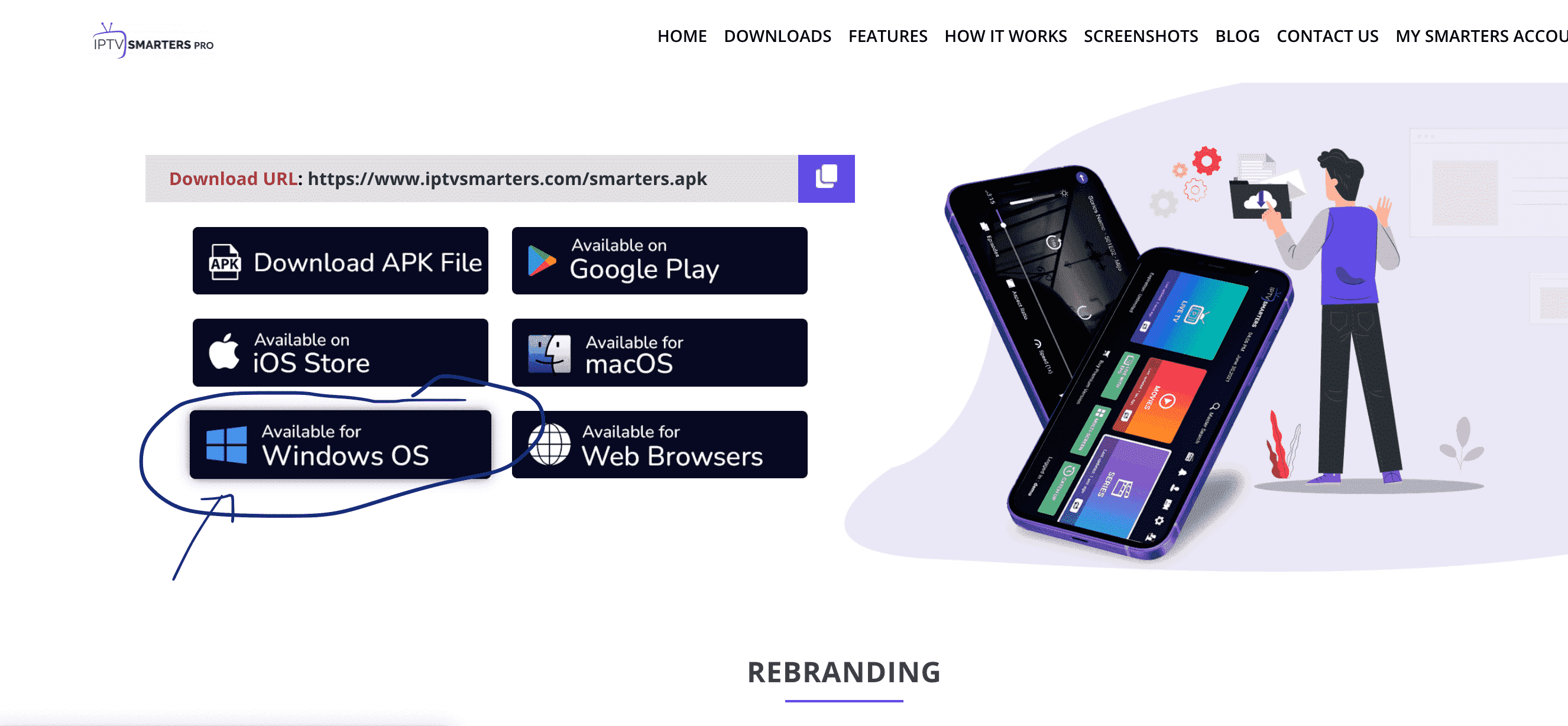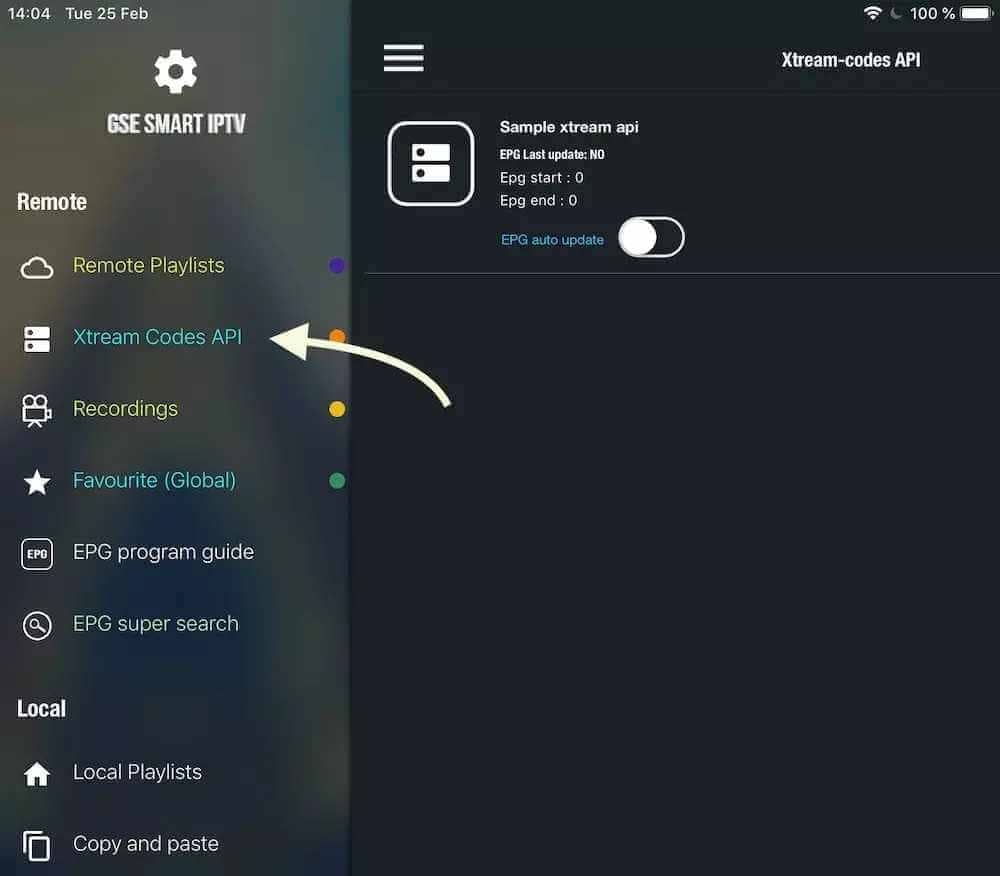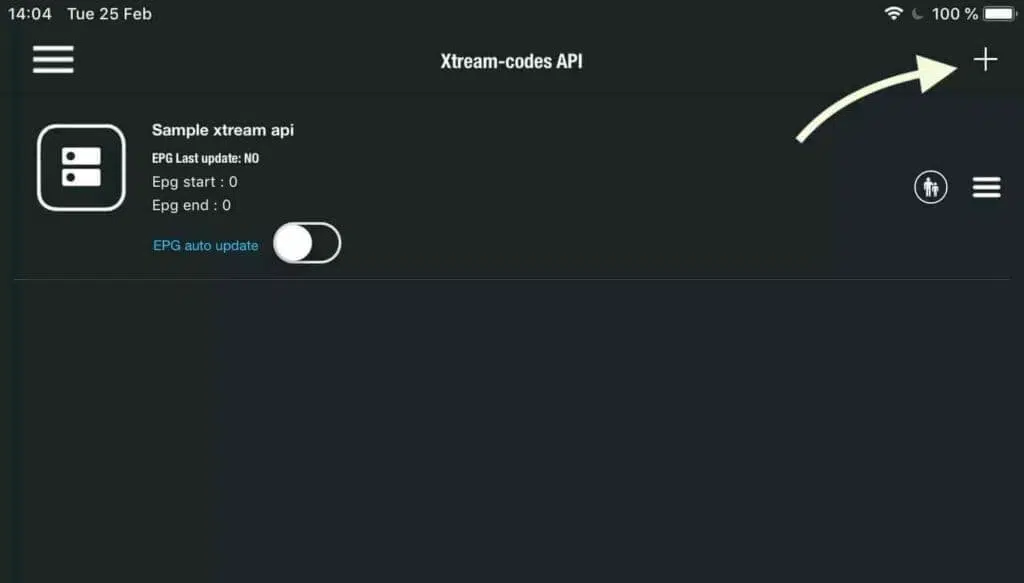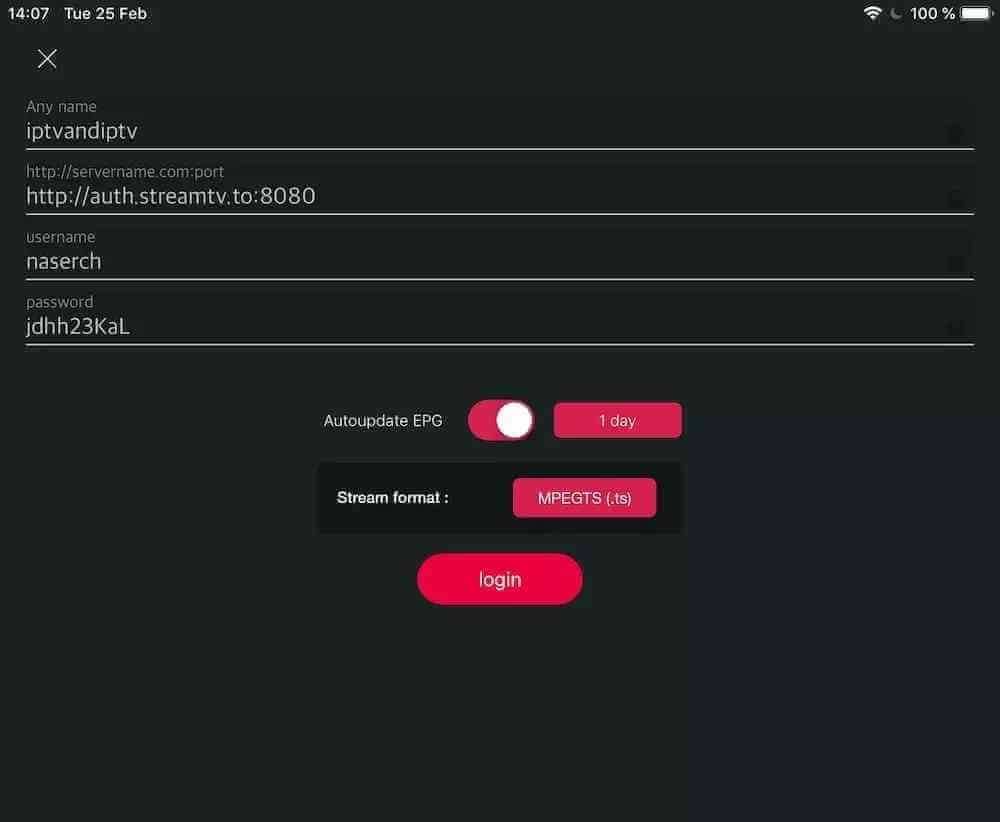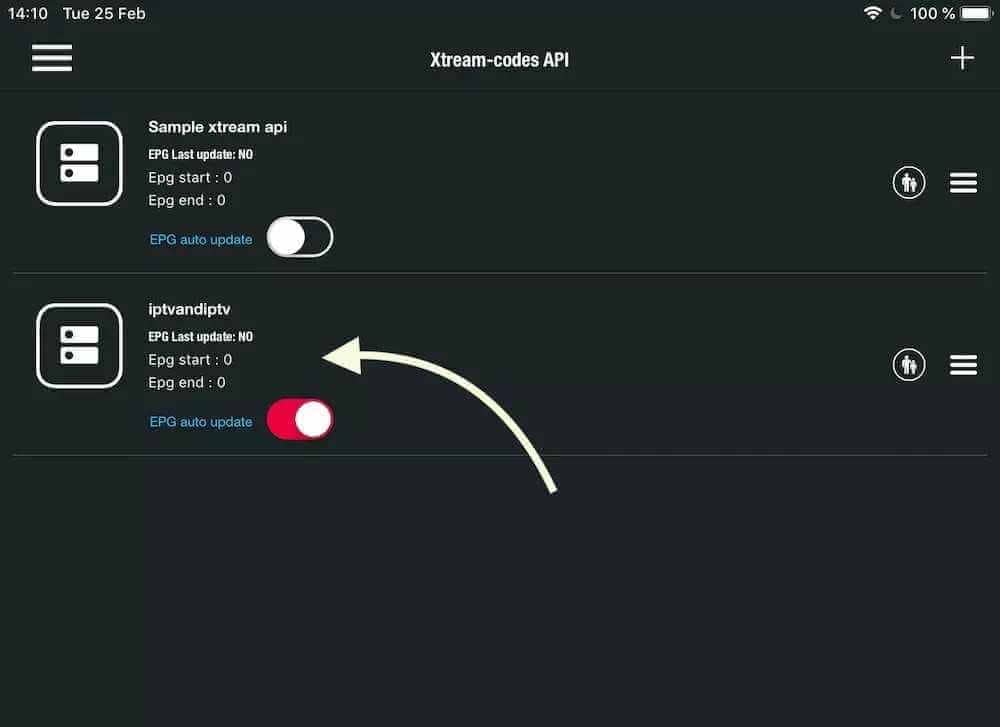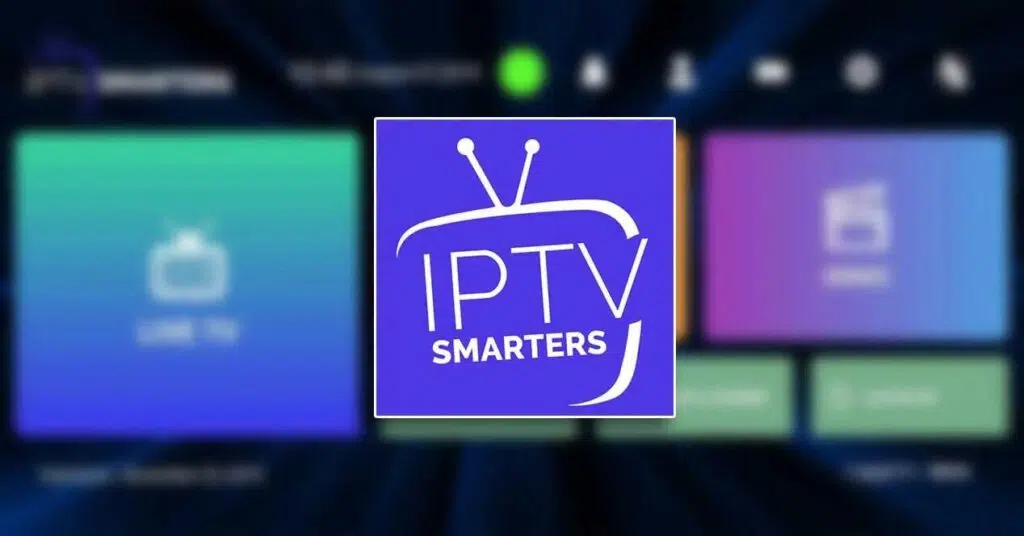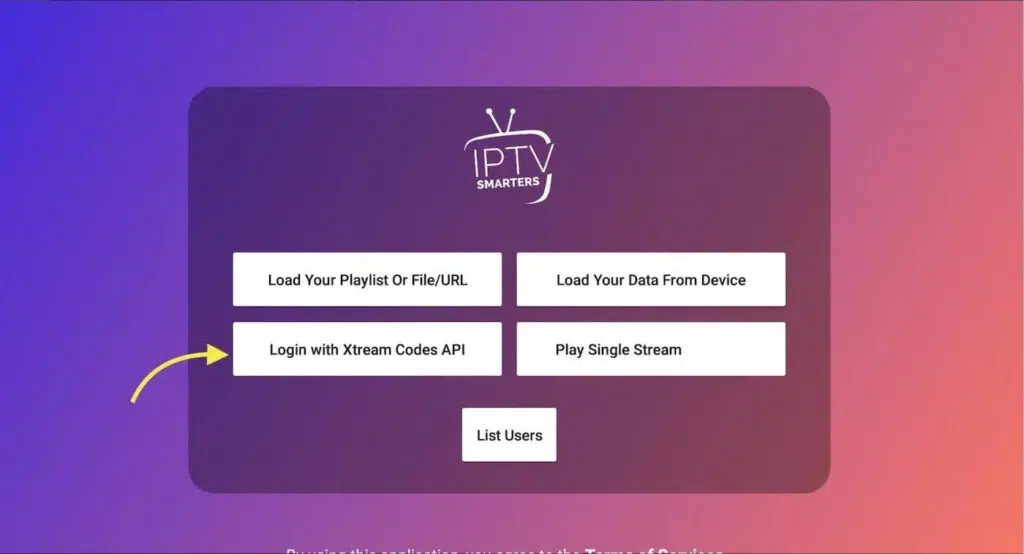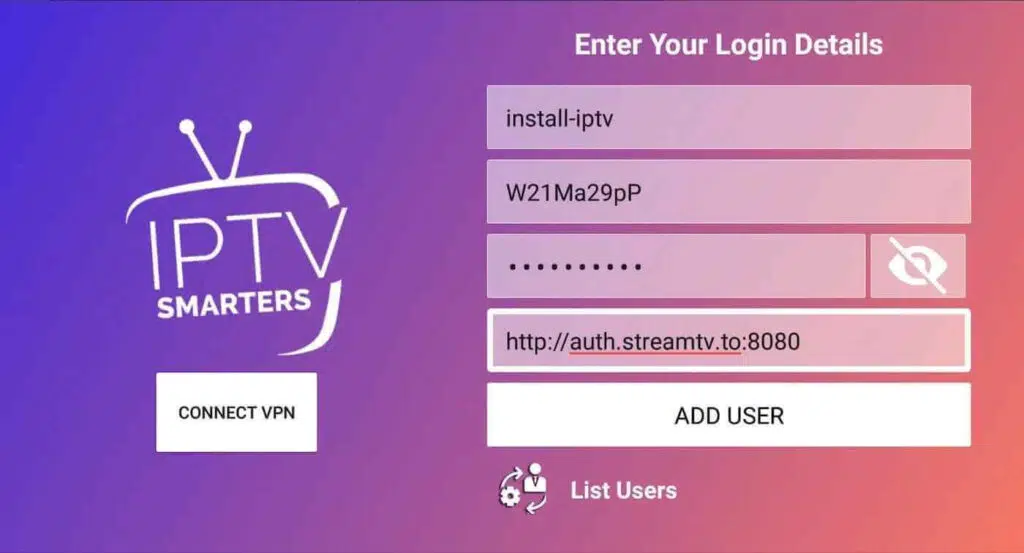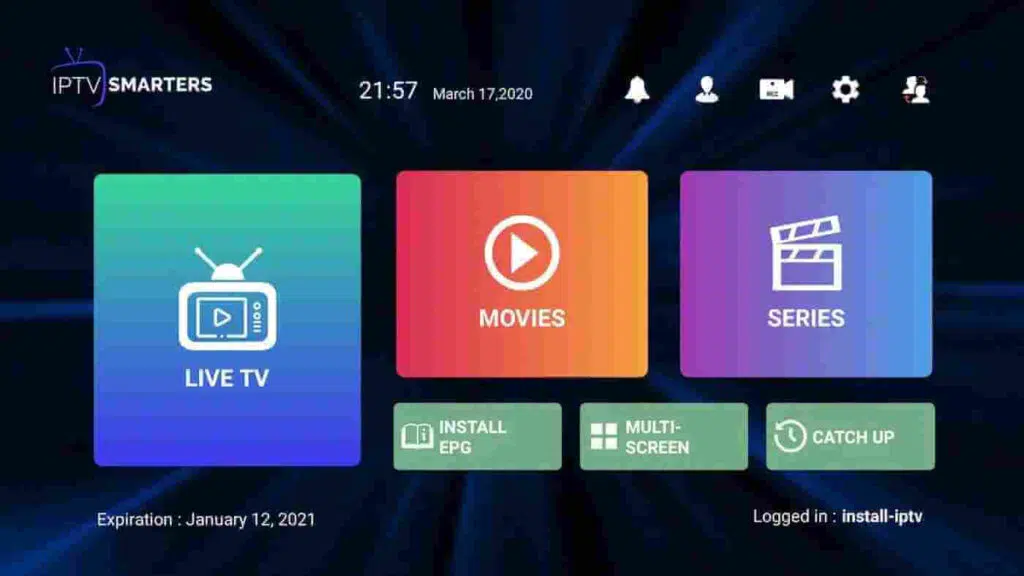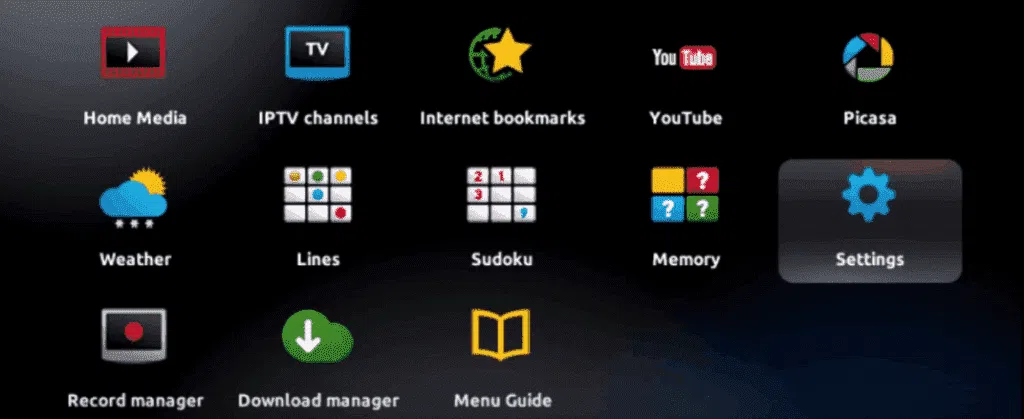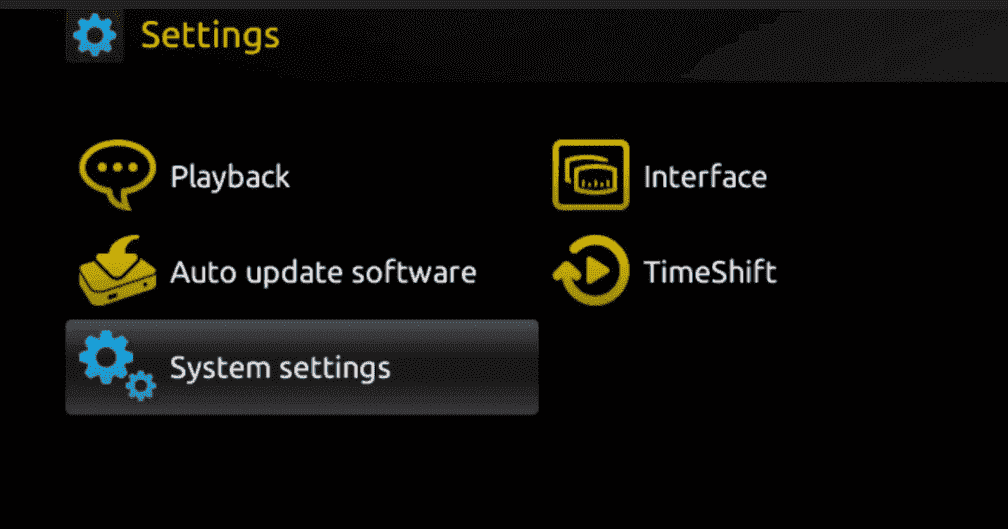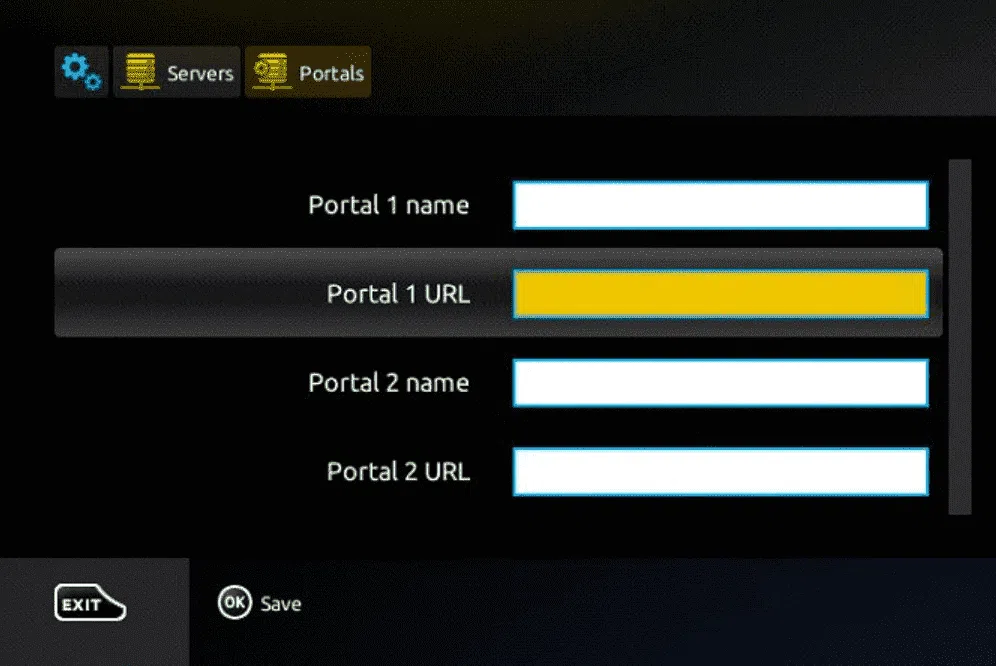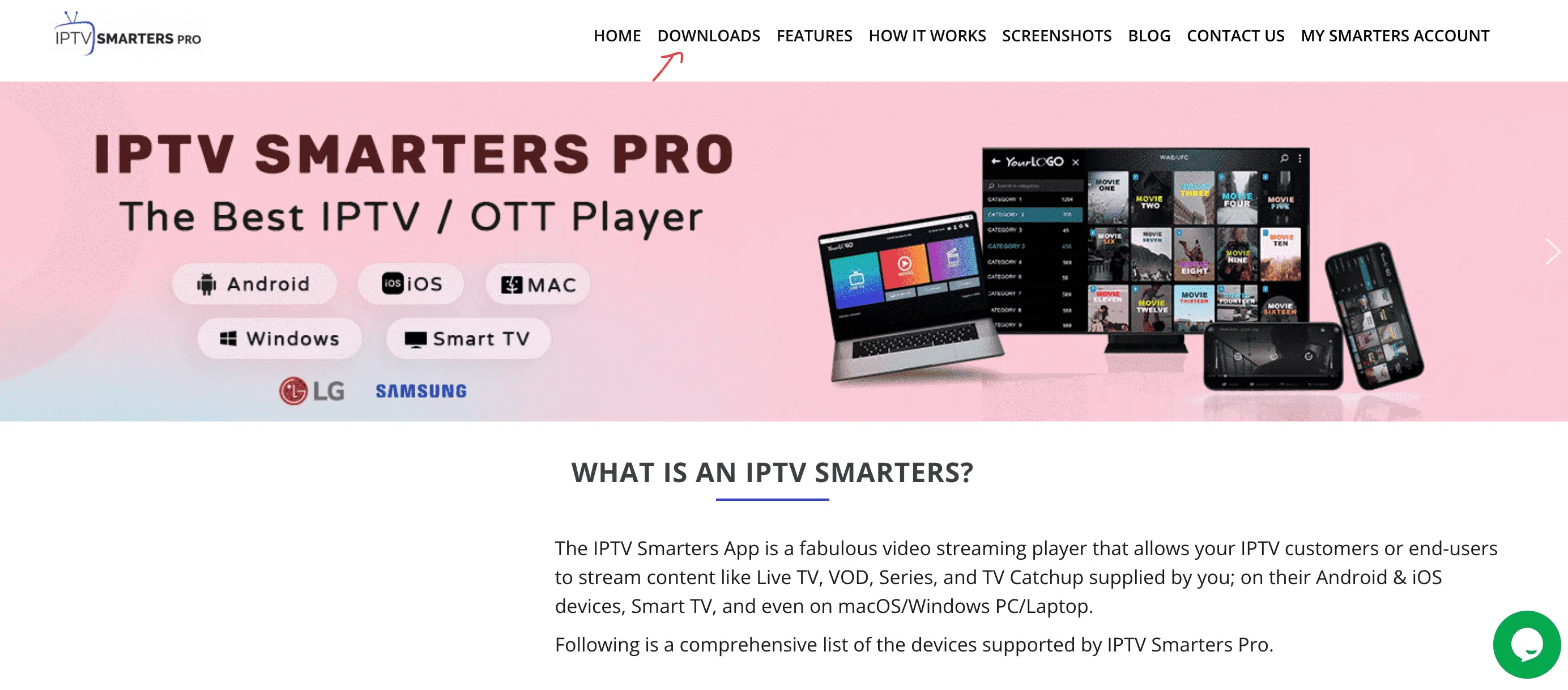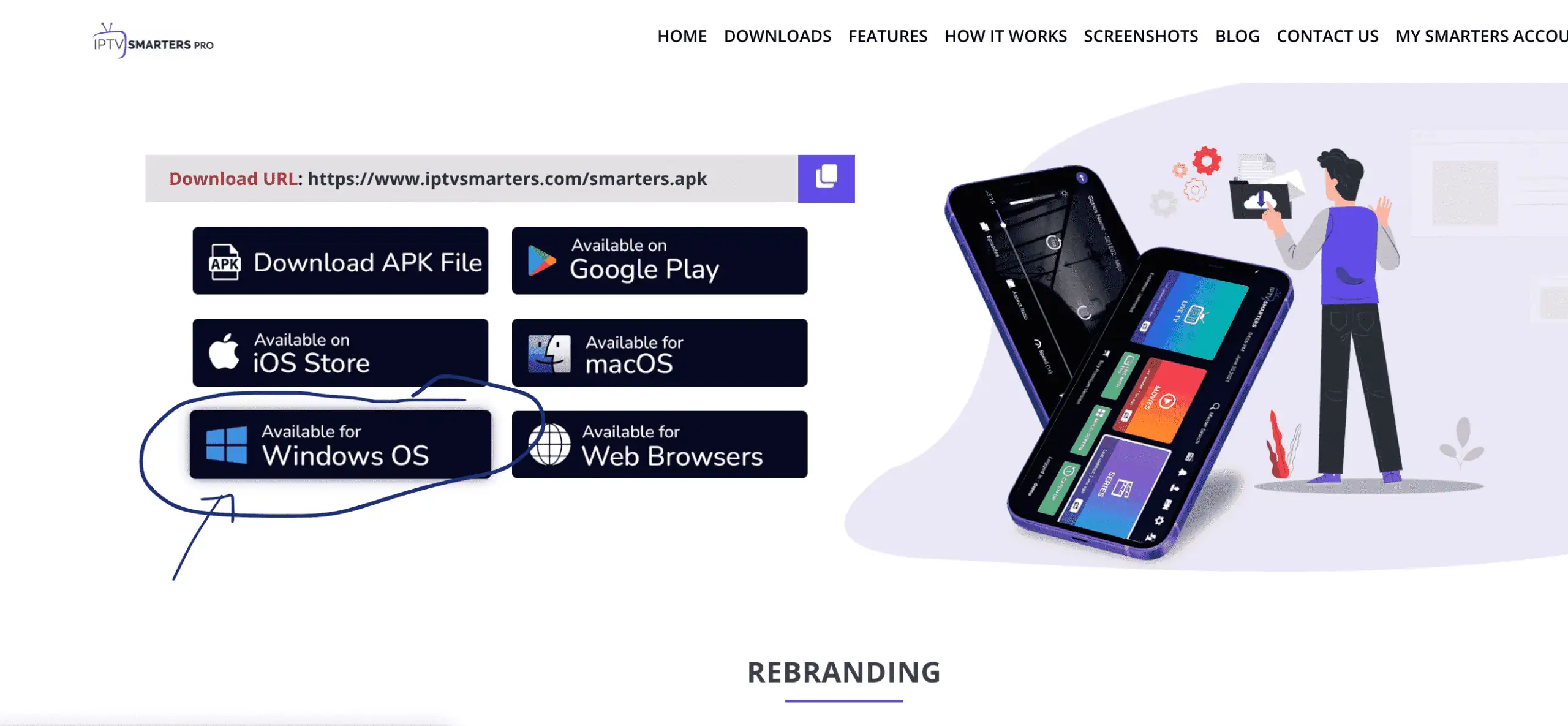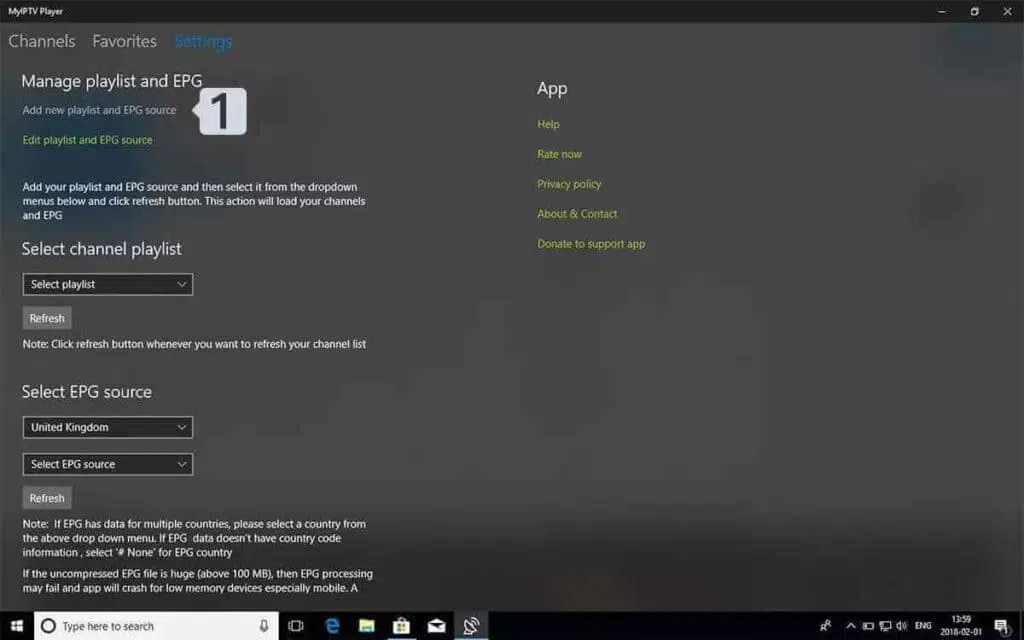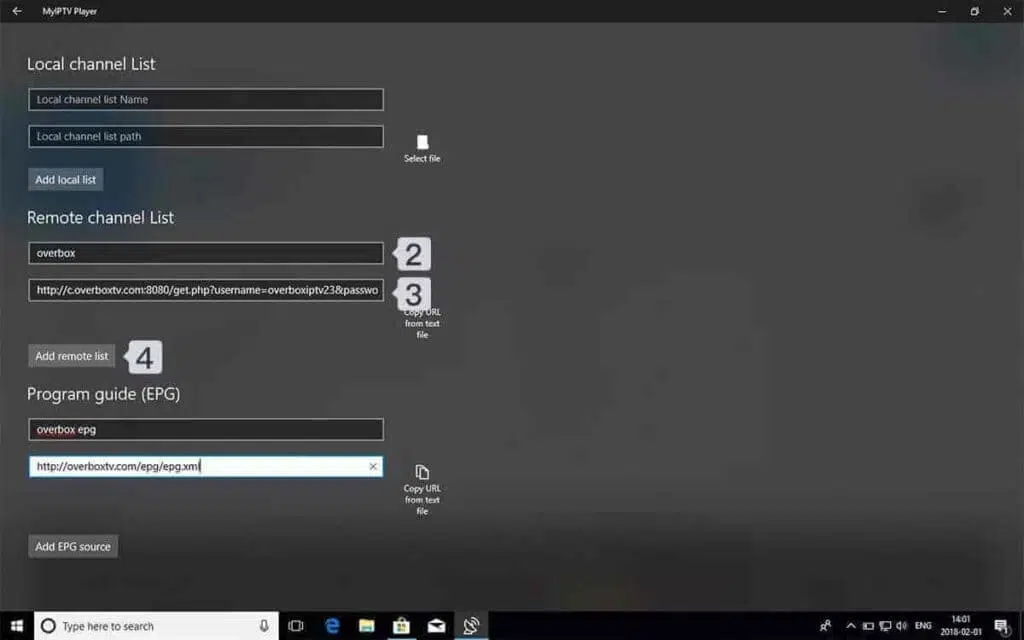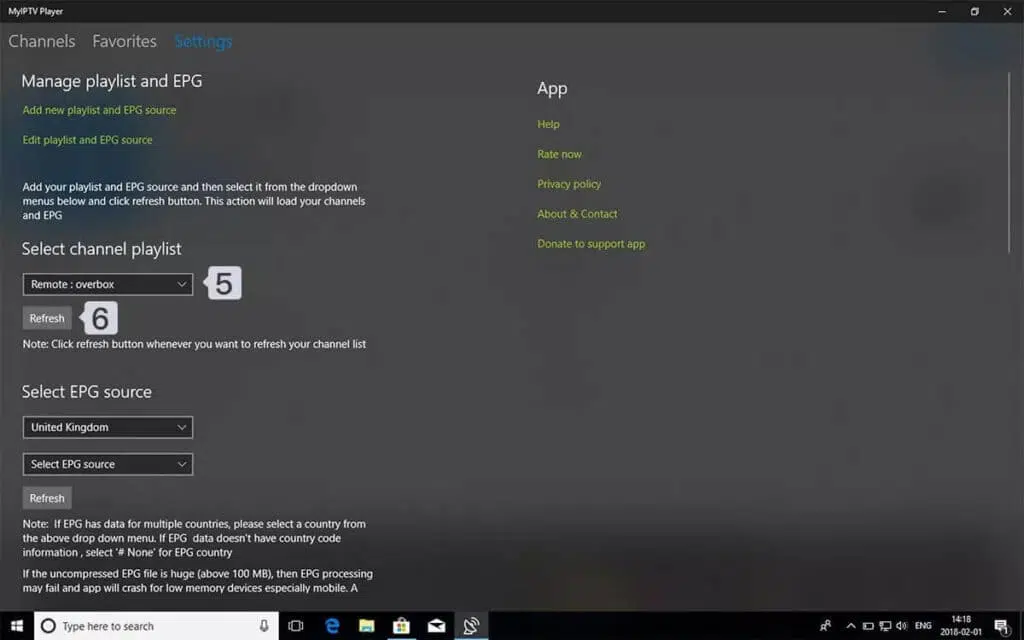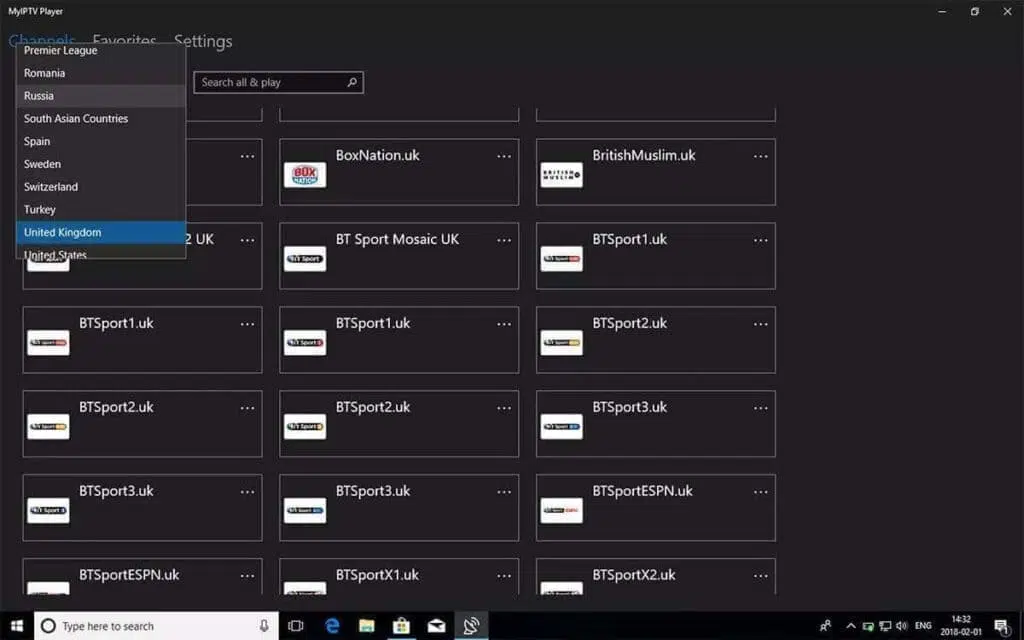IPTV Installation Guide & Tutorials
With the help of these IPTV installation guides and tutorials, users can efficiently and securely set up their devices, ultimately allowing them to get the most out of their iptv usa subscriptions and services while minimizing any issues that may arise during installation or configuration.
At IPTV USA Pro, our IPTV service works seamlessly with any compatible IPTV app. Here are the recommended IPTV applications for the best streaming experience:
1st Application: IPTV Smarters PRO App.
Step 1: Open the Google Play Store.
Step 2: Search for “IPTV Smarters PRO” or “Smarters Player Lite” and install it.
Step 3: Open the IPTV Smarters PRO app and click on “Login with Xtream Codes API.”
Step 4: Enter your Xtream connection details:
In the first field, choose a name for your playlist (it can be any name), then enter your username, password, and the server URL we provided you. Click on “Add User.”
Step 5: The app will start downloading live IPTV channels and VOD content. This process usually takes about 10 seconds. After that, you will be connected and redirected to the main interface.
2nd Application: IBO Player App
Step 1: Go to the App Store on your Samsung or LG Smart TV and search for “IBO Player.”
If you don’t see the app immediately, check under “All Apps” or “Updates.” If you still can’t find it, please contact us for assistance.
Step 2: Launch the IBO Player app and take note of the “Device ID” and “Device Key” displayed on the screen.
Step 3: Go to https://iboiptv.com/device/login and enter your Device ID and Device Key, then click “Login.”
Step 4: Click the “Add XC Playlist” button and fill in your Xtream connection details (check your email for this information).
Enter the username, password, and host URL (server address), then click “Save.”
Step 5: Return to the IBO Player app and choose “Refresh” to reload your playlists. Your playlist name should now appear, and you’re ready to start enjoying your IPTV subscription!
From your device’s Fire TV Stick home screen, hover over the Search option.
Step 1: First, we need to install the Downloader app.
This application will help you download the IPTV Smarters Pro APK onto your FireStick (since browser downloads are not allowed).
Step 2: Click on Find > Search from the FireStick home screen.
Step 3: Type the name of the app (which is Downloader).
Click on the Downloader app when it appears in the search results.
Choose the Downloader icon on the next screen, then download and install the app.
Step 4: Return to the FireStick home screen after installing the Downloader app.
In the menu bar, click on Settings.
Step 5: In the settings, select My Fire TV.
Step 6: When the following set of options appears, click on Developer Options.
Step 7: Click on Install Unknown Apps.
Step 8: Click on Downloader to turn it ON.
This will configure your FireStick settings to allow the installation of IPTV Smarters Pro and other third-party APK apps.
Follow the steps below:
Step 9: Now you can open the Downloader app.
When you launch it for the first time, a series of prompts will appear. Dismiss them until you see the following screen.
On this screen, click on the URL text box on the right side (make sure Home is selected in the left menu) where it says ‘http://’.
Step 10: Enter the following path into this window: https://bit.ly/mainsmart.
Click on GO.
Step 11: Wait a minute or two for IPTV Smarters Pro to download onto your FireStick device.
Step 12: Once the download is complete, the Downloader app will automatically run the APK file, and the installation will begin.
Click on Install.
Step 13: Wait for the installation to complete.
Step 14: The installation ends with the “App Installed” notification.
You can now click OPEN to start using IPTV Smarters Pro.
I recommend choosing DONE first, so you can delete the APK file and save space on your FireStick’s storage.
Step 15: If you clicked on DONE above, you will return to the Downloader interface.
Click on Delete.
Awesome! You now have the IPTV Smarters app installed on your Fire TV Stick.
Step 16: Launch IPTV Smarters either by accessing it from the Your Apps & Channels section, or by pressing and holding the Home button and then selecting Apps on the next screen.
Step 17: Scroll down, and you will see the app listed at the bottom. Press the select button to launch it.
Step 18: When launching it for the first time, you will be asked to accept the Terms of Use. Simply click the Accept button.
Step 19: After that, you will be asked to add a user. Simply click on the Add User button.
Step 20: On the next screen, you will see multiple options to log into Smarters Pro. You should now choose Login with Xtream Codes API, which is the fastest method.
Step 21: After that, several fields will appear, and you need to fill them out as follows:
- Any Name: Enter a name for your user.
- Username: Enter the username provided by your IPTV provider.
- Password: Also provided by your IPTV provider.
- URL: Copy and paste the portal URL given by the provider.
Step 22: Once you have filled in all the fields, click on the Add User button, and a new profile will be created.
Step 23: After that, you will see the user listed on your screen. Click on the user you created.
Step 24: On the next screen, it will show Downloading Live Channels, Movies, and Series — wait for it to complete.
Step 25: Once the download finishes, a simple interface will appear with options for Live TV, Movies, and Series. Now you just need to select one of these categories to view the available content.
1st Application: Smarters Player Lite
How to Set Up IPTV on Apple / iOS Devices Using Smarters Player Lite
Step 1: Start by downloading the Smarters Player Lite app from the Apple App Store using this link:
👉 https://apps.apple.com/in/app/smarters-player-lite/id1628995509
Or you can search for “Smarters Player Lite” directly in the App Store.
Install the IPTV application on your iPhone, iPad, or other iOS device.
Step 2: Open the Smarters Player Lite app once it is downloaded, and enter your IPTV login details.
Step 3: Enter the authentication details provided by us after subscribing to your IPTV service.
Now click on “Add User” to proceed to the next section.
Step 4: Wait a few seconds while the app authenticates your IPTV account.
Step 5: Click on the “Live TV” icon as indicated by the red arrow in the image (inside the app dashboard).
Step 6: You must now select the channel group you wish to watch, and proceed to the next screen.
Step 7: Now, click on the channel name and then double-click on the small screen to switch it to full-screen mode — this is the final step to start enjoying live TV streaming.
Step 8: To add the EPG (Electronic Program Guide), you don’t need to add an EPG URL manually; simply click on “Install EPG” within the app.
✅ Done! Your IPTV Smarters Player Lite is now fully configured on your iOS device.
2nd Application: GSE Smart IPTV
How to Set Up IPTV on iPhone, iPad, tvOS, and Mac OS Using GSE Smart IPTV
The GSE Smart IPTV app is available for iPhone, iPad, Apple TV (tvOS), and Mac OS X.
You can download it directly from the App Store:
👉 apps.apple.com
Step 1: Navigate to the section labeled Xtream Codes API inside the GSE Smart IPTV app.
Step 2: Tap on the “+” icon to add a new Xtream Codes API list.
Step 3: Enter your Xtream Codes details:
In the first field, choose a name for your list (this can be any name you like).
Enter the Username, Password, and Portal URL provided by your IPTV service.
Enable Auto-update EPG if available, then click on LOGIN to authenticate.
Step 4: Enter the newly created list to browse and watch movies and live TV channels directly inside the GSE Smart IPTV app.
✅ Done! You can now enjoy your IPTV service on any Apple device using GSE Smart IPTV using this iptv installation guide!
How to Install IPTV on Android Devices
Our IPTV service is compatible with any IPTV application, and the following are the recommended apps.
IPTV Smarters PRO Application
Step 1: Open the Google Play Store on your Android device.
Step 2: Search for “IPTV Smarters PRO” or “Smarters Player Lite” in the search bar and install the app.
(These are some of the best IPTV applications for Android.)
Step 3: Open IPTV Smarters PRO and click on “Login with Xtream Codes API”.
Step 4: Enter your Xtream Codes connection details:
In the first field, choose a name for your list (it can be any custom name).
Then, enter the Username, Password, and Portal URL provided by us.
Click on “Add User” to save and proceed.
Step 5: The app will start downloading Live TV channels and Video on Demand (VOD) content.
This process takes about 10 seconds, after which you will be connected and see the main IPTV dashboard.
✅ You are now ready to enjoy your IPTV service on your Android device using IPTV Smarters PRO or Smarters Player Lite!
IPTV Setup Tutorial for MAG Devices
This iptv installation guide will help you through the simple and effective steps to install and configure your MAG box (250/254/256 and others) for IPTV streaming.
Step 1:
When the MAG box is loading, the main portal screen appears.
Click on “Settings”, and press the “SETUP/SET” button on your remote control.
(MAG IPTV configuration starts from the main portal settings.)
Step 2:
Next, press “System Settings” and click on “Servers”.
Step 3:
Click again on “Servers” to proceed.
Step 4:
Choose and click on the “Portals” option.
Step 5:
In the field “Portal 1 Name”, enter a custom name for the portal (e.g., “My IPTV”).
In the field “Portal 1 URL”, enter the Portal URL provided by us.
🛠️ Important:
To activate your IPTV subscription on your MAG box, you must send us your MAC address (found on the sticker at the back of your device) when you place your order.
The activation is done remotely.
After activation, we will send you the Portal URL link that you need to insert as shown in the screenshot below.
Step 6:
Once everything is entered correctly, select and click “OK” to save your changes.
Step 7:
Click “EXIT” on your remote control after saving the settings.
Step 8:
Finally, you must restart the MAG box.
Choose “OK” when prompted so that all the changes are applied.
✅ Your MAG device is now ready to stream Live TV, Movies, and Series via your IPTV subscription!
1st Application: IPTV Smarters Pro
How to Install IPTV Smarters Pro on Windows?
Step 1:
Go to your preferred search engine and type “IPTV Smarters Pro”.
Step 2:
Then open the official website: https://www.iptvsmarters.com
Step 3:
Select Downloads from the menu.
Step 4:
Download the latest version of IPTV Smarters Pro for Windows.
Step 5:
Once the file download is complete, click on the executable file (.exe).
Step 6:
Windows will ask for permission to open this file. Select “Yes”.
Step 7:
The file will now begin the installation process, which should take between one and two minutes.
Step 8:
After the installation is complete, launch the IPTV Smarters Pro application.
Click on “Add New User”, select “Login with Xtream Codes API”, and enter your login details (Username, Password, and Portal URL) provided by your IPTV service.
Step 9:
You are now ready to start watching IPTV content on IPTV Smarters Pro!
2nd Application: MyIPTV Player
MyIPTV Player is an excellent media player with EPG support, allowing you to stream your IPTV channels on your Windows Phone, Windows 10, and Xbox One.
You can easily load your M3U playlist from local storage or a remote URL and start watching.
✅ You can download this app from the link below:
https://www.microsoft.com/
Step 1:
Navigate to Settings.
Go to the “Settings” tab and open “Add new playlist and EPG source”.
Step 2:
Enter the M3U link.
Type a name (e.g., “overbox”) in the field “Remote channel list name”.
Paste the M3U link provided by your IPTV provider into the field “Enter remote source URL”.
Press Add remote list.
Step 3:
Select the playlist to load.
Return to Settings and select your playlist (e.g., “overbox”) from the channel list selection.
Step 4:
Watch channels and Video on Demand.
Now go back to the “Channels” tab and select the country or group you want to watch TV channels from.